By default Disk Cleanup utility is not enabled on the Windows Server platform which is part of Desktop Experience program group.
If you are looking to use Disk Cleanup Utility to free-up some space by cleanup of junk files, log files, temporary files and windows update/installation files, then you have two ways; either install Desktop Experience feature completely or just manually enable Disk Cleanup Utility. The manual option is recommended since with full Desktop Experience you will get many other features (Desktop themes, Windows Defender, Sound recorder etc.) installed, which you will not be using on a server operating system.
How to enable the Disk Cleanup utility by installing the "Desktop Experience" feature:
Go to Control Panel -> Programs & Features -> Turn Windows Features On or Off (It will launch Server Manager) -> In the server manager select "Features" -> Add Features -> In the Add Features Wizard select and enable "Desktop Experience". You will need to restart/reboot the server before you can use the installed utilities.
How to enable the Disk Cleanup utility manually:
Depending on your Windows Server operating system, you will have to copy few files from one location to another as given below :-
32 Bit Operating System:
Windows Server 2008 : C:\Windows\winsxs\x86_microsoft-windows-cleanmgr_31bf3856ad364e35_6.0.6001.18000_none_6d4436615d8bd133\cleanmgr.exe
Windows Server 2008 : C:\Windows\winsxs\x86_microsoft-windows-cleanmgr.resources_31bf3856ad364e35_6.0.6001.18000_en-us_5dd66fed98a6c5bc\cleanmgr.exe.mui
64 Bit Operating Systems:
Windows Server 2008 : C:\Windows\winsxs\amd64_microsoft-windows-cleanmgr.resources_31bf3856ad364e35_6.0.6001.18000_en-us_b9f50b71510436f2\cleanmgr.exe.mui
Windows Server 2008 : C:\Windows\winsxs\amd64_microsoft-windows-cleanmgr_31bf3856ad364e35_6.0.6001.18000_none_c962d1e515e94269\cleanmgr.exe.mui
Windows Server 2008 R2 : C:\Windows\winsxs\amd64_microsoft-windows-cleanmgr_31bf3856ad364e35_6.1.7600.16385_none_c9392808773cd7da\cleanmgr.exe
Windows Server 2008 R2 : C:\Windows\winsxs\amd64_microsoft-windows-cleanmgr.resources_31bf3856ad364e35_6.1.7600.16385_en-us_b9cb6194b257cc63\cleanmgr.exe.mui
Windows Server 2012 (Non R2) : C:\Windows\WinSxS\amd64_microsoft-windows-cleanmgr_31bf3856ad364e35_6.2.9200.16384_none_c60dddc5e750072a\cleanmgr.exe
Windows Server 2012 (Non R2) : C:\Windows\WinSxS\amd64_microsoft-windows-cleanmgr.resources_31bf3856ad364e35_6.2.9200.16384_en-us_b6a01752226afbb3\cleanmgr.exe.mui
Windows Server 2012 R2 : It does not support manual file copy option instead must install "Desktop Experience". To install Desktop Experience from PowerShell command line run below given command (Reboot required) :
Install-WindowsFeature Desktop-Experience
Copy/move located files to the following locations :
Copy Cleanmgr.exe to %systemroot%\System32 (e.g. C:\windows\system32)
Copy Cleanmgr.exe.mui to %systemroot%\System32\en-US (e.g. C:\windows\system32\en-US)
Once the files have been copied or the Desktop Experience has been installed, you can launch the Disk Cleanup Utility by executing the command "Cleanmgr.exe" from the command prompt or from the Run (Win+R key).
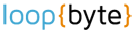
Comments